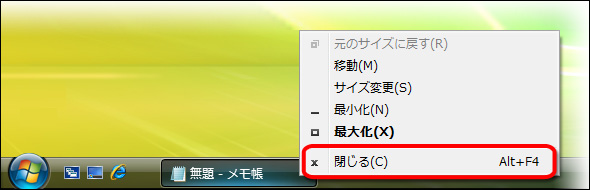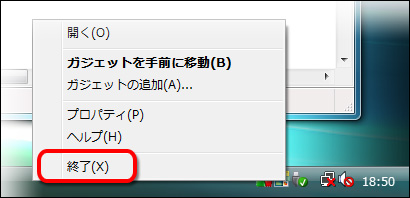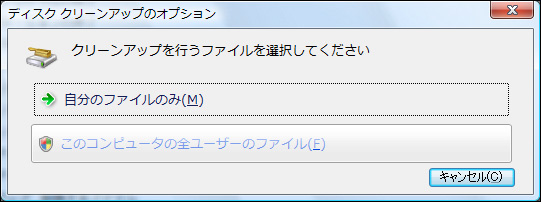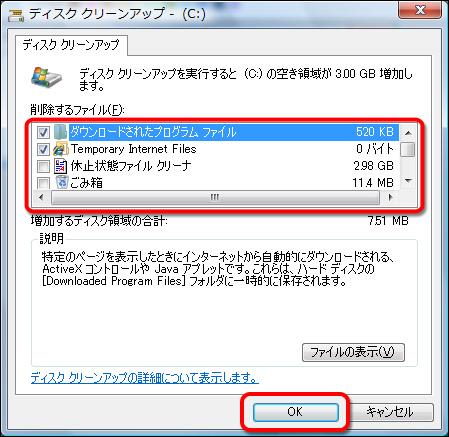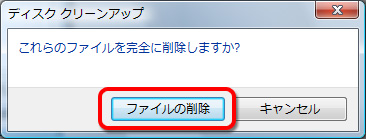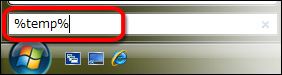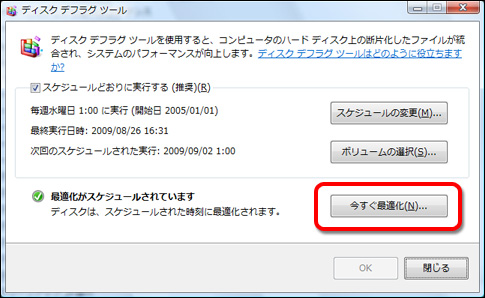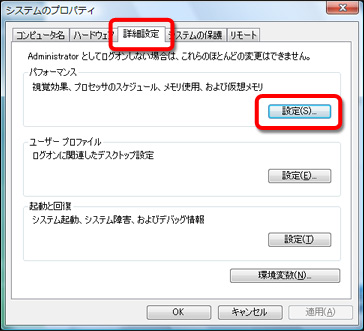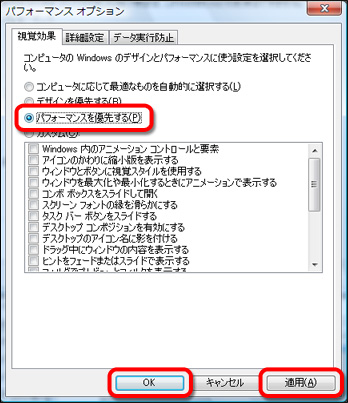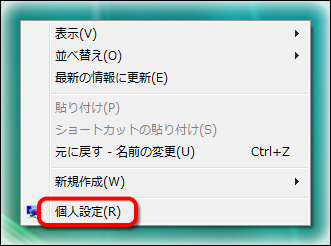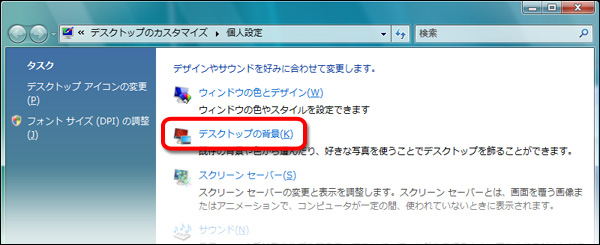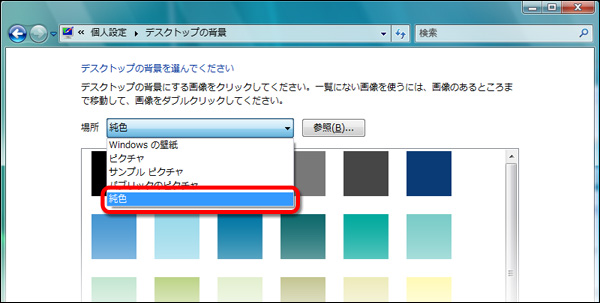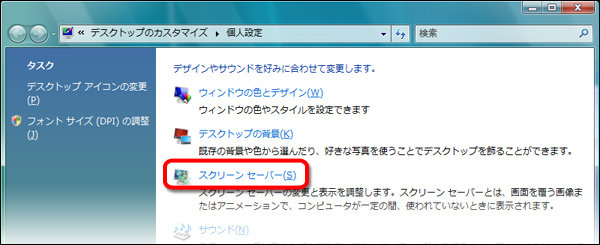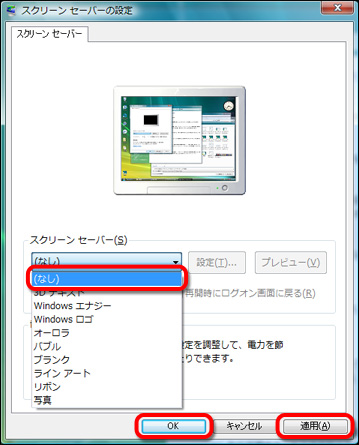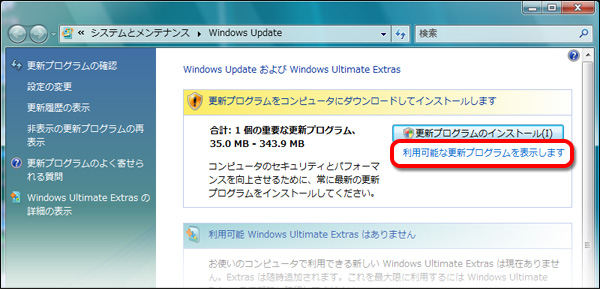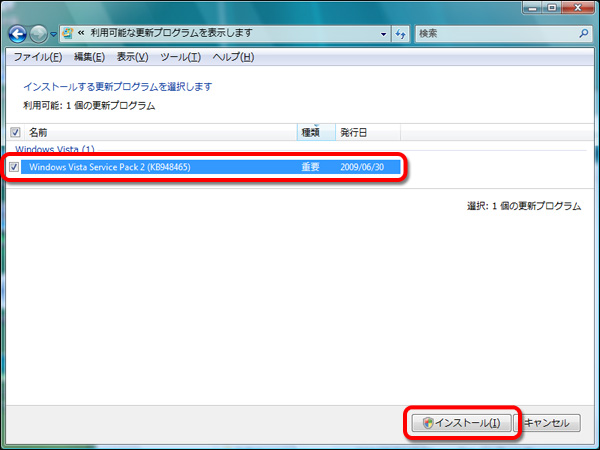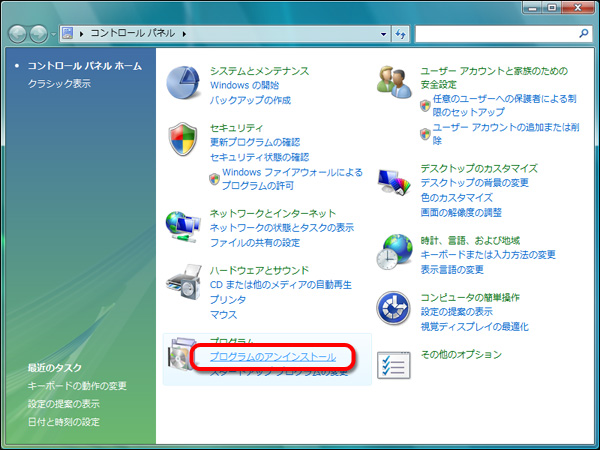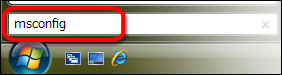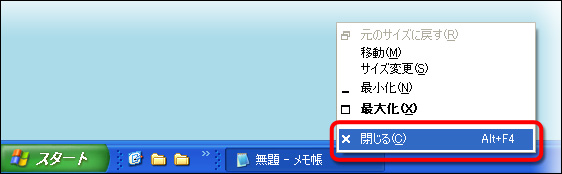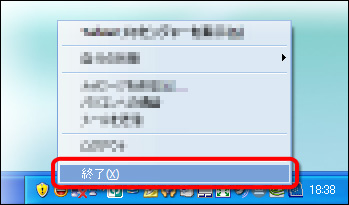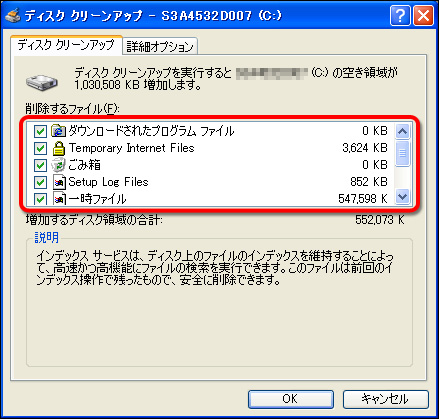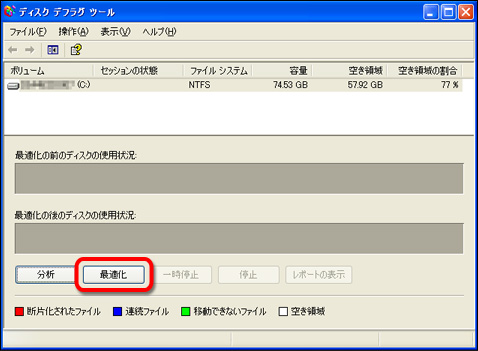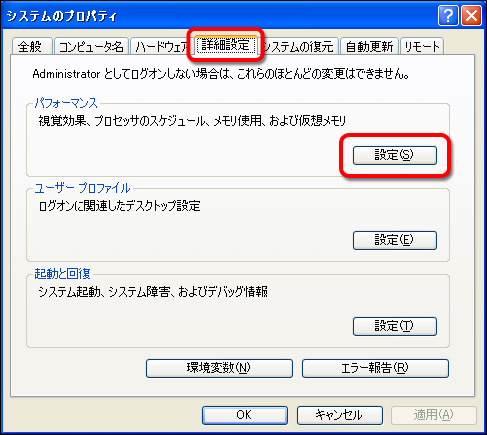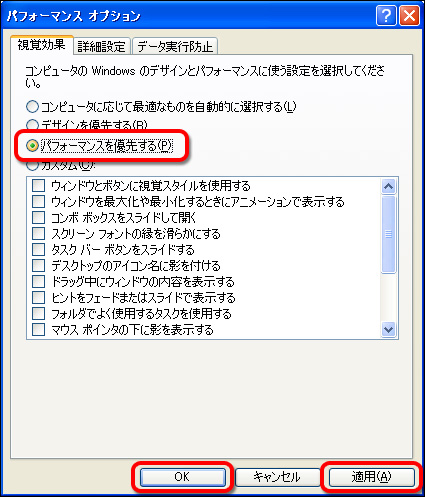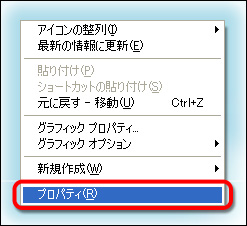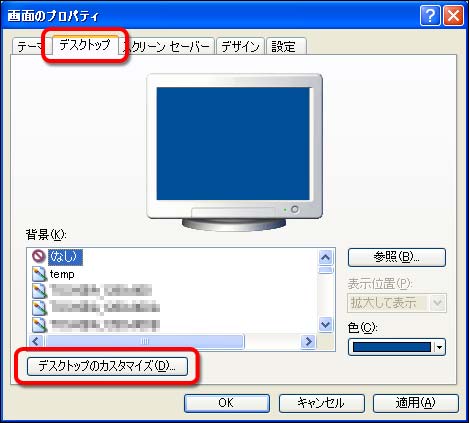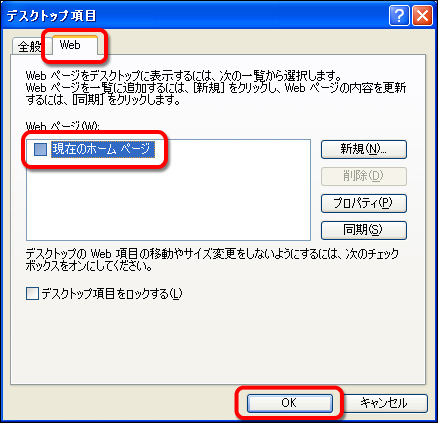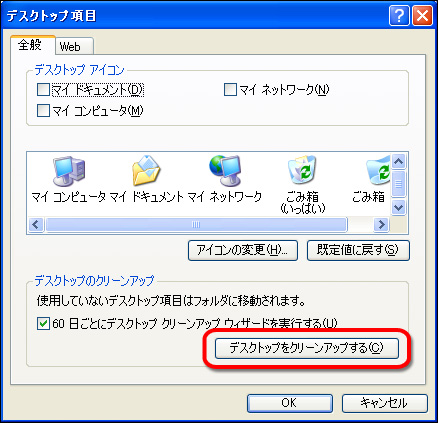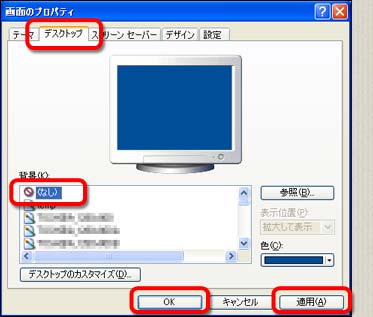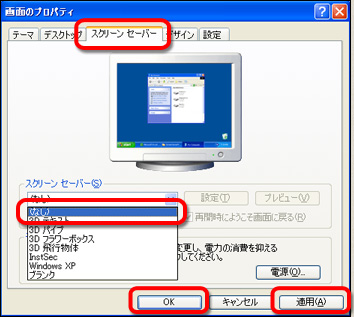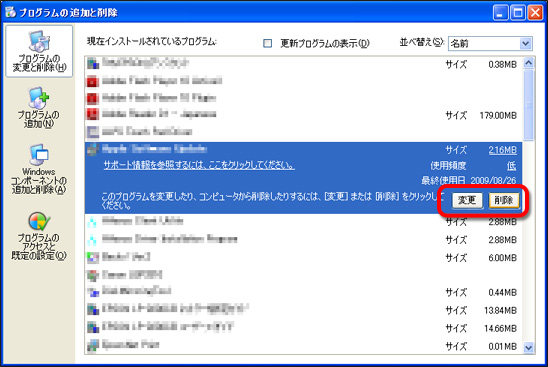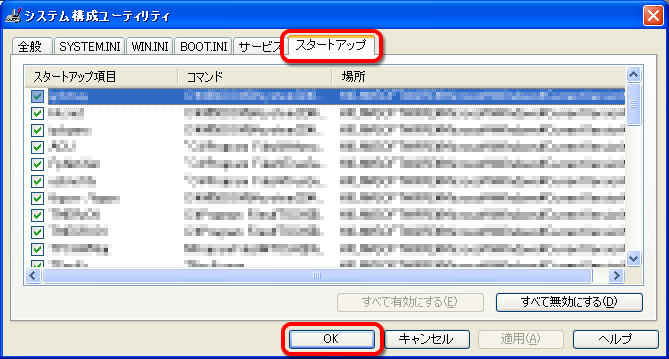目次
初心者向け(危険度:低) 危険は少なく、操作も簡単
すべて行って頂くと、パソコンが快適になる事がありますが、
操作を誤らないようお気をつけ下さい。内容によっては、
操作を誤ると、大事なデータまで消えてしまう事があります。
■ 同時実行中のプログラムを終了させる
● タスクバー(※)にある、ふくろふ以外のプログラムを終了させる操作です。
※「スタート」ボタンの横にある帯の事です。
ふくろふ以外のプログラム表示の上で右クリック
→「ウィンドウを閉じる」をクリック
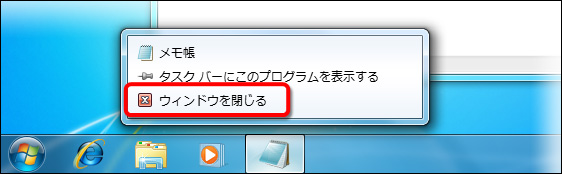
プログラムによっては、この操作で終了させる事が出来ません。
その場合は、実際のプログラム画面から終了させて下さい。
プログラムの切り替えは、キーボードの「Alt」キーを押しながら
「Tab」キーを押すと、簡単に出来ます。
● タスクトレイ(※)にある同時実行中のプログラムを終了させる
※画面右下の通知領域(時計の表示されている箇所)の部分です。
小さなアイコンの上で右クリック→「終了」をクリック

プログラムによっては、この操作で終了させる事が出来ません。
■ 「ディスク クリーンアップ」を実行する
(1)次の順番にクリックして下さい
左下の![]() →「すべてのプログラム」→「アクセサリ」
→「すべてのプログラム」→「アクセサリ」
→「システム ツール」→「ディスク クリーンアップ」
(2)クリーンアップしたいドライブを指定し「OK」をクリック
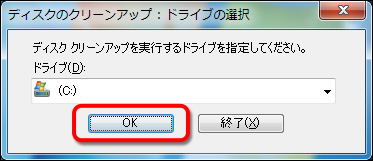
(3)「削除するファイル」の欄で、すべてにチェックし、 「OK」をクリック
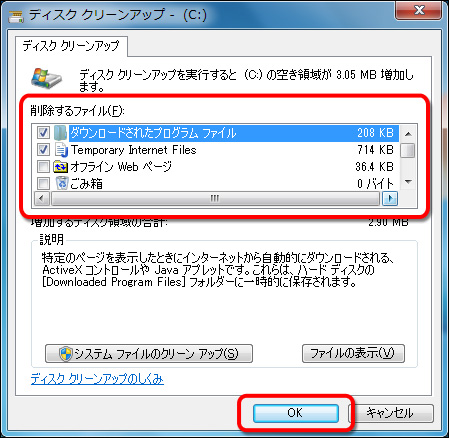
(4)「ファイルの削除」をクリック
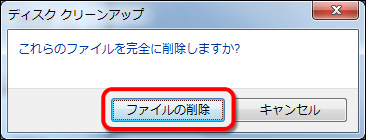
■ 一時フォルダの中身を削除する
(1)左下の![]() をクリック
をクリック
(2)「プログラムとファイルの検索」に「%temp%」と半角で入力し、
Enterキーを押す
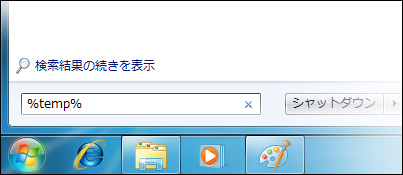
(3)出てきたファイルとフォルダをすべて削除
※ハードディスクの容量の最大値が低い場合は、
定期的に削除される事をお勧めします。
■ 「ハードディスクの最適化」を実行する
※完了までに数時間掛かる場合があります。
<実行方法>(1)次の順番にクリックして下さい
左下の![]() →「すべてのプログラム」→「アクセサリ」
→「すべてのプログラム」→「アクセサリ」
→「システムツール」→「ディスクデフラグツール」
(2)最適化するディスクを選択し、「ディスクの最適化」をクリック
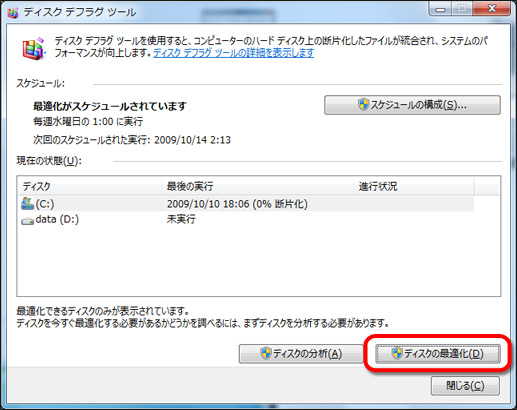
■ 「パフォーマンス オプション」の設定を変更する
※この操作を行った後は、画面の見栄えが多少悪くなります。
予めご了承下さい。
(1)左下の![]() をクリック
をクリック
(2)「コントロールパネル」をクリック
(3)右上の「表示方法」を「大きい(小さい)アイコン」に設定
(4)「システム」をクリックし、
左側のメニューから「システムの詳細設定」を選択
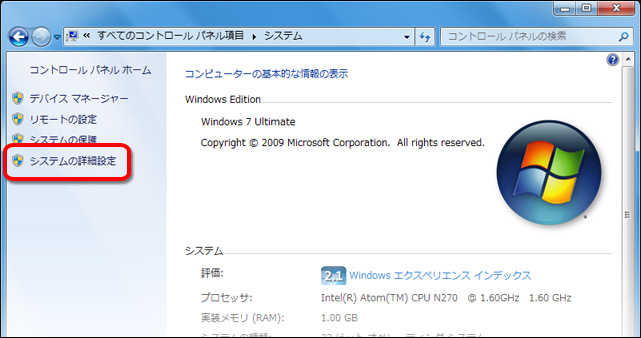
(5)「パフォーマンス」内の「設定」をクリック
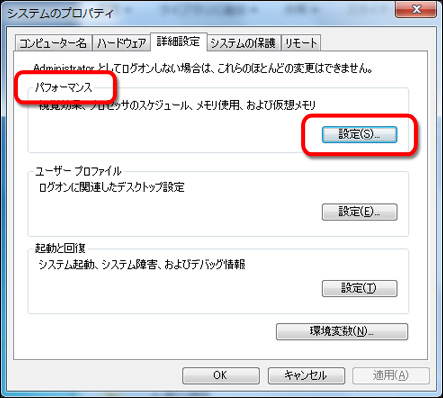
(6)「パフォーマンスを優先する」にチェックをし、
右下の「適用」→「OK」とクリック
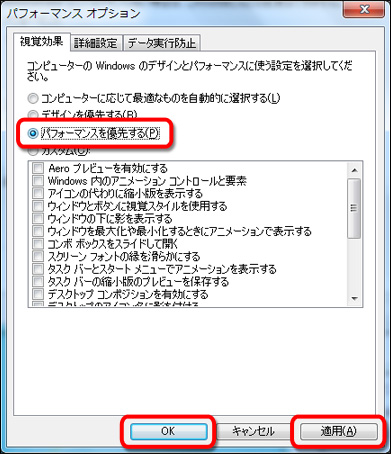
■ デスクトップ背景を無効にする
※背景を無効にすると、パソコンの動作は多少快適になりますが
必須ではありません。
(1)デスクトップの何もないところで右クリック
(2)「個人設定」をクリック
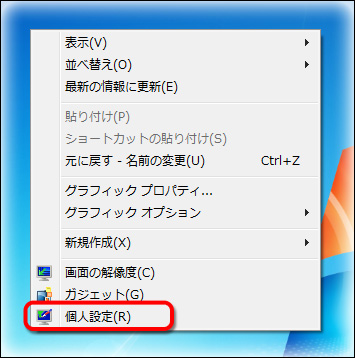
(3)「デスクトップの背景」をクリック
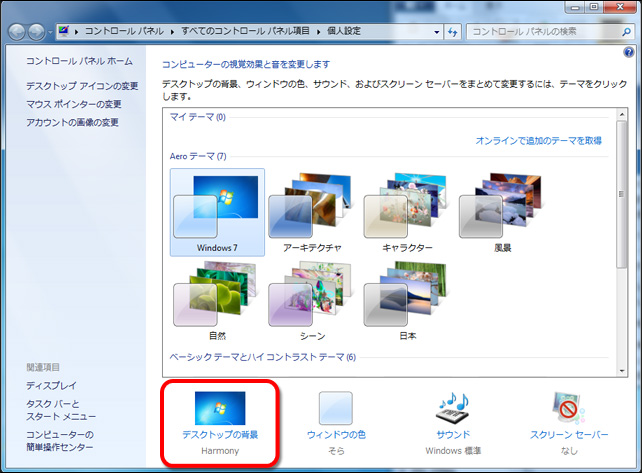
(4)「画像の場所」で「単色」を指定し、好きな色を選択
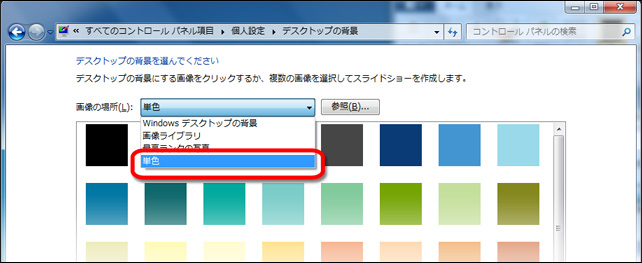
(5)右下の「変更の保存」をクリック
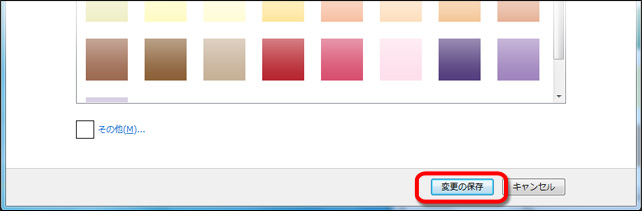
■ スクリーンセーバーを無効にする
(1)デスクトップの何もないところで右クリック
(2)「個人設定」をクリック
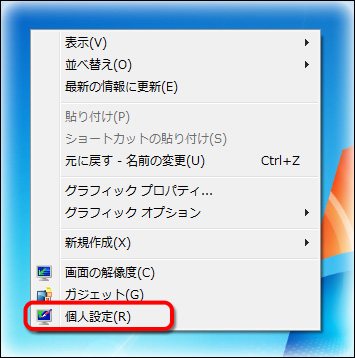
(3)「スクリーン セーバー」をクリック
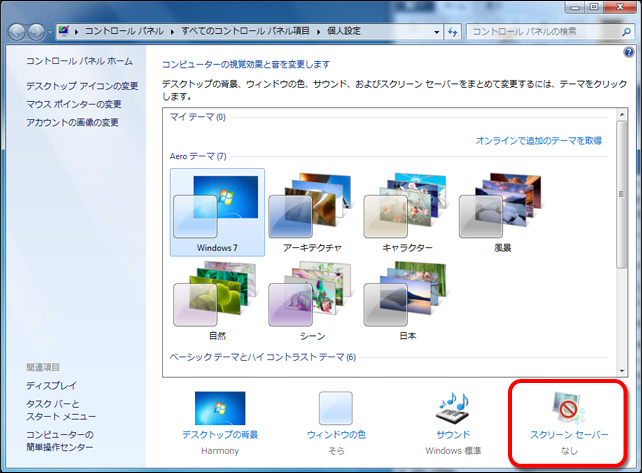
(4)「(なし)」を選択し、右下の「適用」→「OK」とクリック
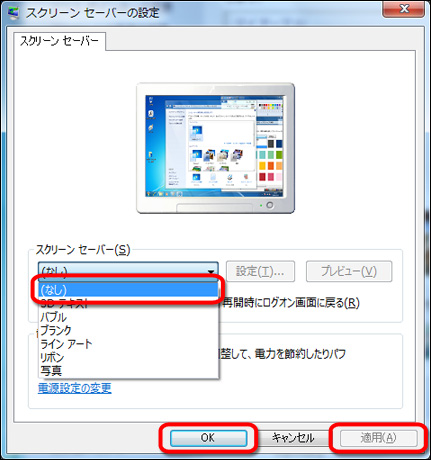
■ ウィルスやスパイウェアを削除する
もし、ウィルスやスパイウェアがパソコンに侵入していると、
パソコンの動作が遅くなったり、突然動かなくなってしまうなど、
トラブルの原因になります。
その場合、早急にセキュリティソフトを使用し、
これらを駆除する必要があります。
ウィルスやスパイウェアの削除方法については、お使いの
セキュリティソフトの説明書やヘルプをご参照下さい。
インターネットで無料でウイルススキャンが出来るサービスもあります。
●トレンドマイクロ社中級者向け(危険度:中) 操作は簡単だが失敗すると危険
すべて行って頂くと、さらにパソコンが快適になる事がありますが、
操作を誤ると、パソコンが起動しなくなる等のトラブルに遭う事があります。
■ 負荷が大きいプログラムをパソコンから削除、または交換する
次のプログラムは、インターネットを利用する上で便利ですが、
やや負荷が大きいため、これらがインストールされているパソコンで
動作が重いと感じる場合は、削除する事をお勧めします。
※削除方法については、こちらをご覧下さい。
【デスクトップツール】
・Google デスクトップ
・Yahoo!ウィジェット【メッセンジャーソフト】
・Yahoo!メッセンジャー
・AOLインスタント・メッセンジャー
・Windows Live Messenger【一部の動画再生ソフト】
・リアルプレーヤー
・QuickTime【Internet Explorer のアドオンソフト】
・JWord
● 高機能なセキュリティソフトは、パソコンを安全な状態に
保ち続けてくれる一方で、パソコンに大きな負荷を与えてしまいます。
パソコンの用途によって、高機能なものを使うべきか、
負荷の低いもので良いかは変わりますので、
ご自身にあったものをお選び下さい。
【高機能なセキュリティソフト製品例】
・ノートン インターネットセキュリティ
・マカフィー インターネットセキュリティスイート
・トレンドマイクロ ウイルスバスター【低負荷なセキュリティソフト製品例】
・AVG Anti-Virus
・avast! antivirus
・NOD32アンチウイルス
※製品名をクリックすると、各製品の詳細ページをご覧いただけます。
なお、セキュリティソフトを切り替える際は、一時的にセキュリティソフトが
導入されていない状態になるため、大変危険です。切り替えについては、
インターネットに繋がっていない状態で行われる事をお勧めいたします。
■ メモリを増設、または大容量のものに変える
パソコンショップ等でメモリ購入し、パソコンを開けて増設する事で
メモリの最大値を増やす事が出来ます。
具体的な方法は、検索システムにて「メモリ 増設 方法」で検索すると
ご確認頂けます。
なお、ご不安な場合は、パソコンショップへご相談下さい。
ショップによっては、メモリ増設を代行してくれる所もあります。
※作業はとても簡単なのですが、誤ると、パソコンの故障の原因となるため
パソコンショップへのご相談をお勧めしています。
上級者向け(危険度:高) 失敗しやすく、危険
すべて行って頂くと、さらにパソコンが快適になる事がありますが、
操作を誤りやすい上、誤るとパソコンが起動しなくなる等の
トラブルに遭う事があります。
■ 不要なプログラムをパソコンから削除する
(1)左下の![]() をクリック
をクリック
(2)「すべてのプログラム」をクリック
(3)削除したいプログラムをクリック
(4)「アンインストール」または「uninstall」をクリック
(5)画面の案内に従って削除を完了して下さい
(1)左下の![]() をクリック
をクリック
(2)「コントロール パネル」をクリック
(3)右上の「表示方法」をクリックし、「カテゴリ」を選択
(4)「プログラムのアンインストール」をクリック
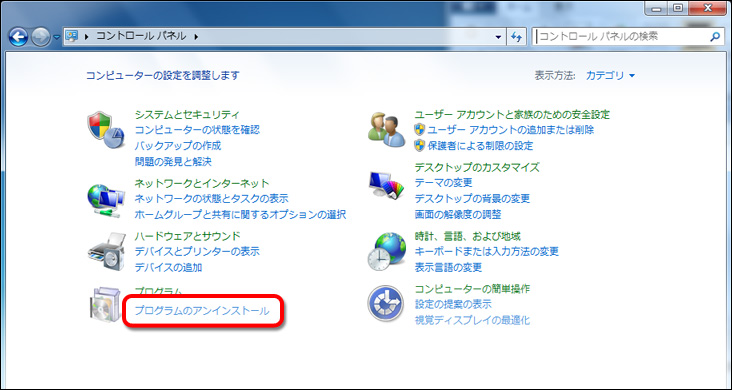
(5)削除したいプログラムをクリック
(6)上部に表示された項目から「アンインストール」をクリック
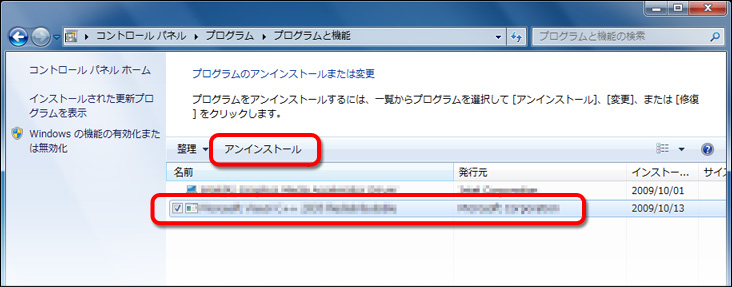
(7)「アンインストールしますか?」のメッセージが表示されたら
「はい」をクリック
なお、この方法でも削除出来ないプログラムは、
そのプログラムの説明書やヘルプをご覧下さい。
※重要なプログラムを誤って削除してしまった場合、
パソコンに悪影響を与える場合があります。
ご自身でインストールされた覚えがないプログラムは、
アンインストールされない事をお勧めします。
■ 必要のない常駐プログラムを起動しないようにさせる
● 常駐プログラムとは
パソコン上で常に起動しているプログラムの事です。
プログラムによっては、パソコン起動時に自動的に起動するものが
あります。それを、以下の操作によって起動しないようにする事が出来ます。
(1)左下の![]() をクリック
をクリック
(2)「検索の実行」に「msconfig」と半角で入力し、エンターキーを押す
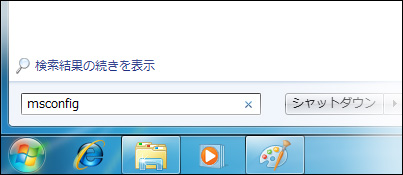
(3)「システム構成のユーティリティ」が起動するので、
「スタートアップ」をクリックし、必要がないものは
チェックを外して「OK」を押す

※誤って重要なプログラムを終了された場合、様々なトラブルに
遭われる場合がございますので、ご注意下さい。
特にコマンドが「C:\WINDOWS\system32\.....」となっているものは
終了しないで下さい。
また、上記以外の場所にあるプログラムであっても、どういったものか
分からないものは、削除されない事をお勧めします。