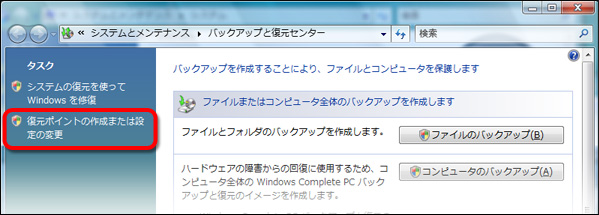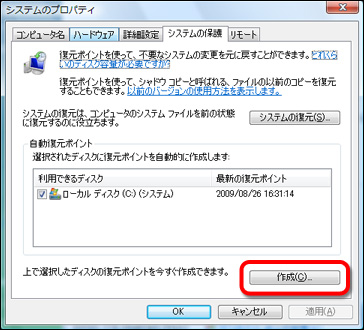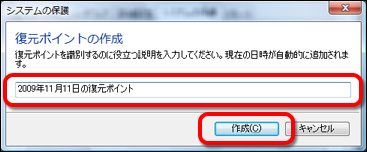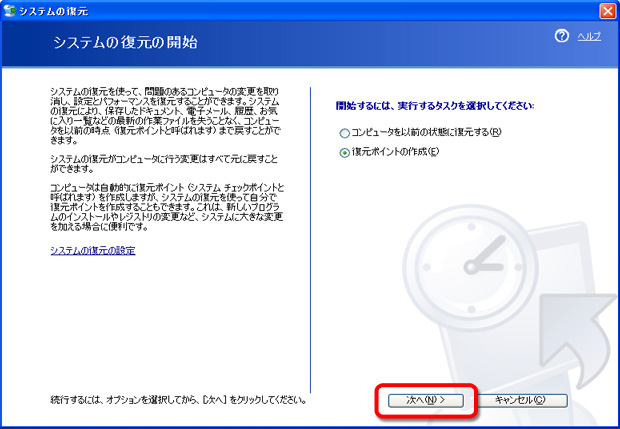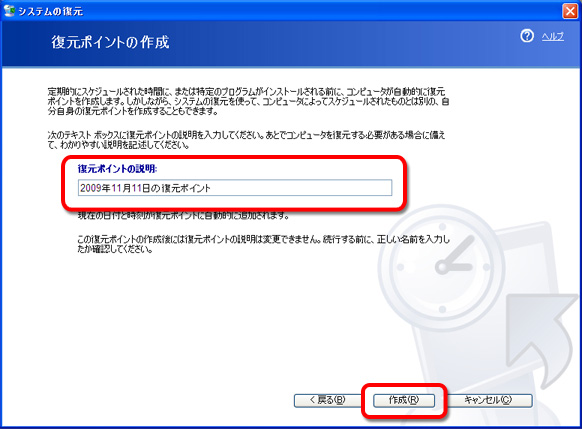はじめにお読み下さい
■ パソコンを快適にする操作の前に必要な、準備についてご案内しています。
必ずご一読の上、先にお進み下さい。
■ 操作によっては、パソコンが起動しなくなる等のトラブルに
遭う事もあります。その場合でも、弊社は一切の責任を
負いかねますので、すべてお客様の自己責任で行って
頂けますよう、予めご了承下さい。
■ ふくろふの動作環境と、お客様の動作環境の確認方法は
「動作環境」ページをご覧下さい。
準備の方法
次ページでご案内している、パソコンを快適にするための操作を誤ると、
パソコンが動かなくなってしまう等のトラブルに遭う事があります。
お試しになる前に、以下の作業を行って頂く事を、強く推奨します。
■ バックアップを取る
● バックアップとは
パソコンの中にある情報を、別のハードディスクや、DVDなどに
複製、保存しておく事です。
● バックアップの種類
主なバックアップの方法は、3つです。
- (1)外付けハードディスクへのコピー
- (2)DVD-R/DVD-RAM等へのコピー
- (3)内部増設ハードディスクへのコピー
簡単な順に説明します。
(1)外付けハードディスクへのコピー
「外付けハードディスクの購入」が必要になりますが、
ファイルやフォルダをコピーするだけで簡単にバックアップが出来ます。
(2)DVD-R/DVD-RAM等へのコピー
DVD-R/DVD-RAM等に、データを「書き込む」作業が発生するため、
(1)に比べると少し操作する事が増えます。
しかし、パソコンによっては始めからパソコンに読み込み、
書き込みのためのドライブが搭載されている場合があります。
(3)内部増設ハードディスクへのコピー
バックアップの操作自体は一番手軽ですが、パソコンの内部に、
別のハードディスクを搭載する作業が必要です。
搭載の費用はあまり掛かりませんが、
パソコンの内部の危険な箇所を扱います。
そのため、この方法でバックアップを行う場合は、
パソコンショップや、パソコンに詳しい人に相談をしてから行って下さい。
■ 「システムの復元」の「復元ポイント」を作成する
Windows 7 には、「システムの復元」という機能があります。
これは、パソコンを「復元ポイント」に指定した日時の設定まで戻す機能です。
※「システムの復元」をしても、自ら削除したファイル、
またはエラーやトラブルで紛失したファイルが戻る事は
ありません(システムデータは除きます)。予めご了承下さい。
※Windows Vista、XPにもこの機能があります。
以下の方法で「復元ポイント」を指定する事で、Windows が致命的な
ダメージを負わない限り、指定の日時まで設定を戻す事が可能です。
(1)画面左下![]() をクリック
をクリック
(2)「コントロールパネル」をクリック
(3)右上の「表示方法」を「大きい(小さい)アイコン」に設定
(4)「システム」をクリック
(5)画面左側にある「システムの保護」をクリック
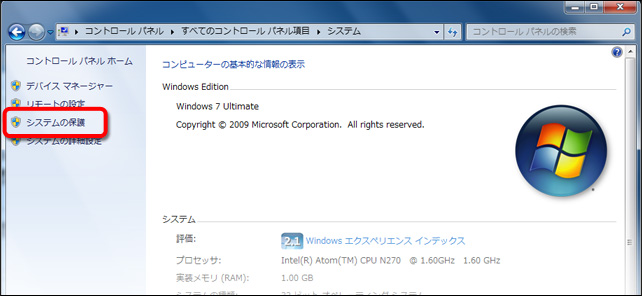
(6)復元ポイントを保存するドライブを選択し、「作成」をクリック
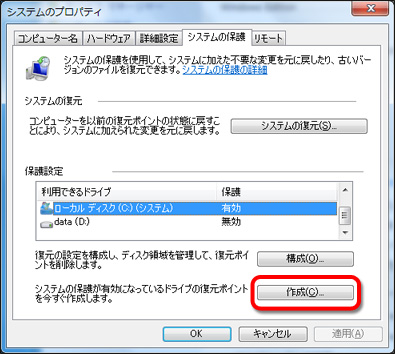
(7)入力欄にわかりやすい説明を入力し、「作成」をクリック
例)2009年11月11日の復元ポイント
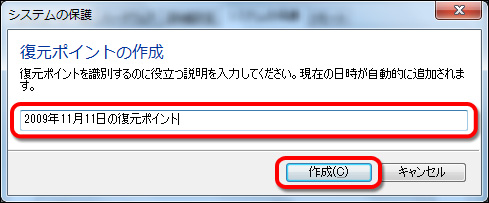
(8)「復元ポイントは正常に作成されました」というメッセージが表示されたら、
OKをクリックして完了
パソコンに異常が現れてしまったら
パソコンに異常が現れた場合、以下の方法で回復出来る場合があります。
しかし、あくまで自己責任でお願いします。
ご不安な場合は、お客様お持ちのパソコンメーカーのサポートに
お問合せ下さい。
■ 「システムの復元」を行う
こちらでご案内している「復元ポイント」に戻す事で、
不具合が発生するより前の状態に戻す事が出来ます。
但し、Windows が起動しない程のダメージを受けている場合は、
この操作を行う事は出来ませんので、ご了承下さい。
(1)次の順番にクリックして下さい
画面左下![]() →「すべてのプログラム」→「アクセサリ」
→「すべてのプログラム」→「アクセサリ」
→「システム ツール」→「システムの復元」
(2)「コンピュータを以前の状態に復元する」にチェックを入れ
「次へ」をクリック
(3)こちらで以前に作成した「復元ポイント」を選択し「次へ」をクリック
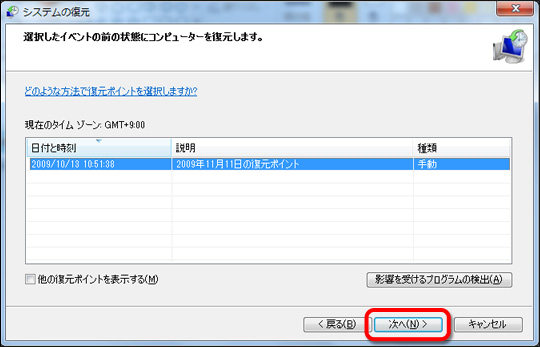
(4)「完了」をクリックするとシステムの復元が始まります
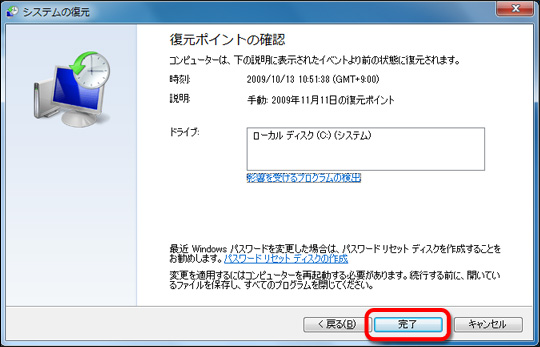
■ パソコンを再セットアップする
パソコンを購入時の状態に戻す、いわば最終手段です。
当然、データはすべて消えてしまいますので、再セットアップ完了後は
予めとっておいたバックアップから、データを復旧して下さい。
再セットアップの詳しい方法については、
パソコン本体の説明書をご覧下さい。